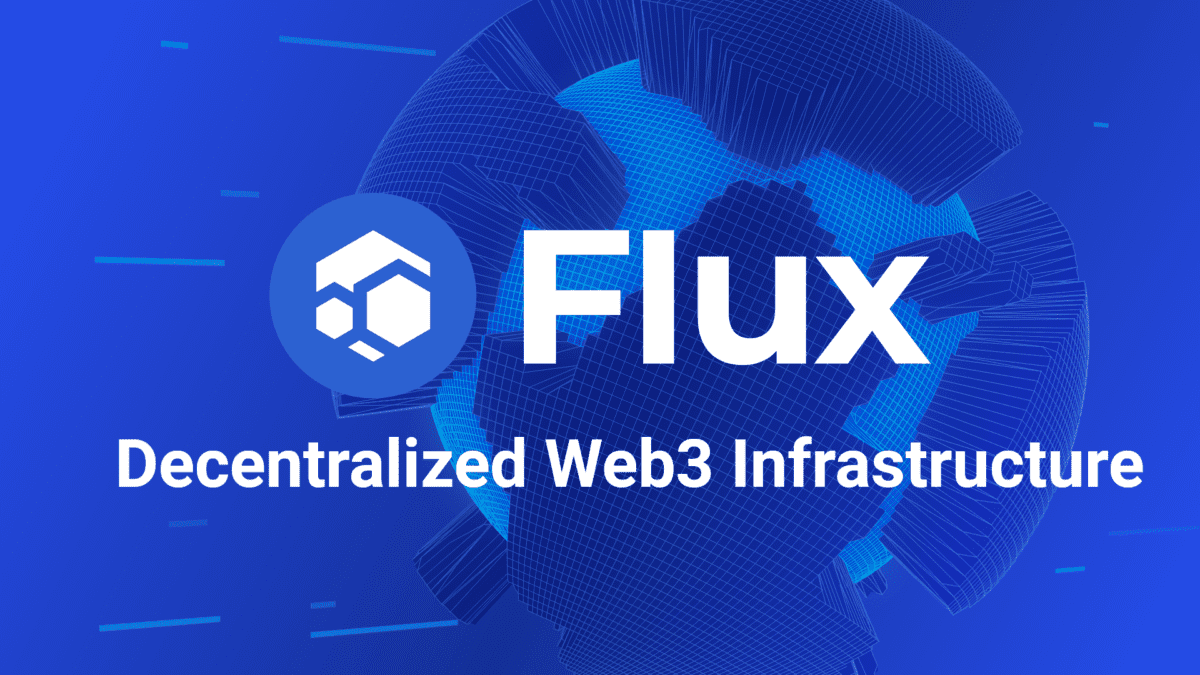
Tutoriel – Installer et configurer un Masternode Flux
Le token Flux veut démocratiser le Web 3.0. Le projet permet de décentraliser une grosse partie des infrastructures grâce à différents nœuds appelés MasterNode.
Ces nœuds sont répartie sur toute la planète.
Un Masternode est un serveur puissant qui va valider les transactions de la blockchain. Pour construire un noeud il faut “bloquer” du token Flux (collateral). C’est une solution alternative au minage de cryptomonnaies.
Ce tutoriel vous explique comment installer soit même un Masternode Flux.
Au sommaire
- 1 Pourquoi installer un Masternode Flux ?
- 2 Les prérequis pour installer un Masternode Flux
- 3 Etape 1 – Création du portefeuille avec Zelcore
- 4 Etape 2 – Déposer le Collatéral
- 5 Etape 3 – Configuration du serveur
- 6 Etape 4 – Installer et configurer le FluxNode
- 7 Etape 5 – Démarrer le Masternode
- 8 Sauvegarder vos clés Privées
- 9 Newsletter Mes-Cryptos
- 10 Vidéo
Pourquoi installer un Masternode Flux ?
Les parallèles Assets
En installant un Masternode Flux vous bénéficiez des bonus de l’écosystème Flux. En effet le Flux existe sur différentes blockchains comme BNB Chain ou encore Solana par exemple (au total il y aura 10 blockchains). Lorsque vous installez un Masternode Flux vous aller gagner du Flux mais également des “Parallel Assets”, c’est à dire du Flux sur Solana, Ethereum ou BNB chain.
Nous avons rédigé un guide complet pour réclamer les Parallel Asset.
Les Airdrop
Enfin vous êtes aussi éligibles aux différents Airdrop ! En effet vous gardez vos Flux sur le portefeuille Zelcore, en conservant vos Flux dans ce portefeuille vous bénéficiez des Airdrop qui ont lieux plusieurs fois dans l’année.
Le Kadena
Flux a noué un partenariat fort avec Kadena, pour les nœuds les plus puissants (Nimbus et Stratus) vous pouvez également gagner du token KDA avec vos nœuds pour accroître votre rendement.
Pour être “libre”
Enfin en ayant votre propre node les revenus générés par les Masternodes vous appartienne, vous n’avez pas de frais, pas d’attentes pour les transférer bref les Flux VOUS appartiennent.
Maintenant que vous êtes chaud on va passer au guide pour installer un Masternode Flux
Les prérequis pour installer un Masternode Flux
Le collatéral
La premier prérequis c’est le collatéral ! A partir de début Mars il va évoluer à la baisse mais les prérequis matériel vont augmentés.
Voici le nombre de Flux nécessaire pour créer votre Nœud
- Masternode Flux Cumulus : 1000 Flux
- Masternode Flux Nimbus : 12 500 Flux
- Masternode Flux Stratus : 40 000 Flux
Vous pouvez acheter du FLUX (réseau Natif) directement sur la plateforme Kucoin
Le serveur
Pour installer votre nœud vous devez avoir un serveur qui reste allumé 24/24 et 7j/7. On peut utiliser un serveur physique ou virtuel (VPS). Généralement il faut plutôt louer un VPS chez un fournisseur pour valider les prérequis matériels (notamment la puissance de la connexion internet). Une adresse IP PUBLIQUE fixe est obligatoire !
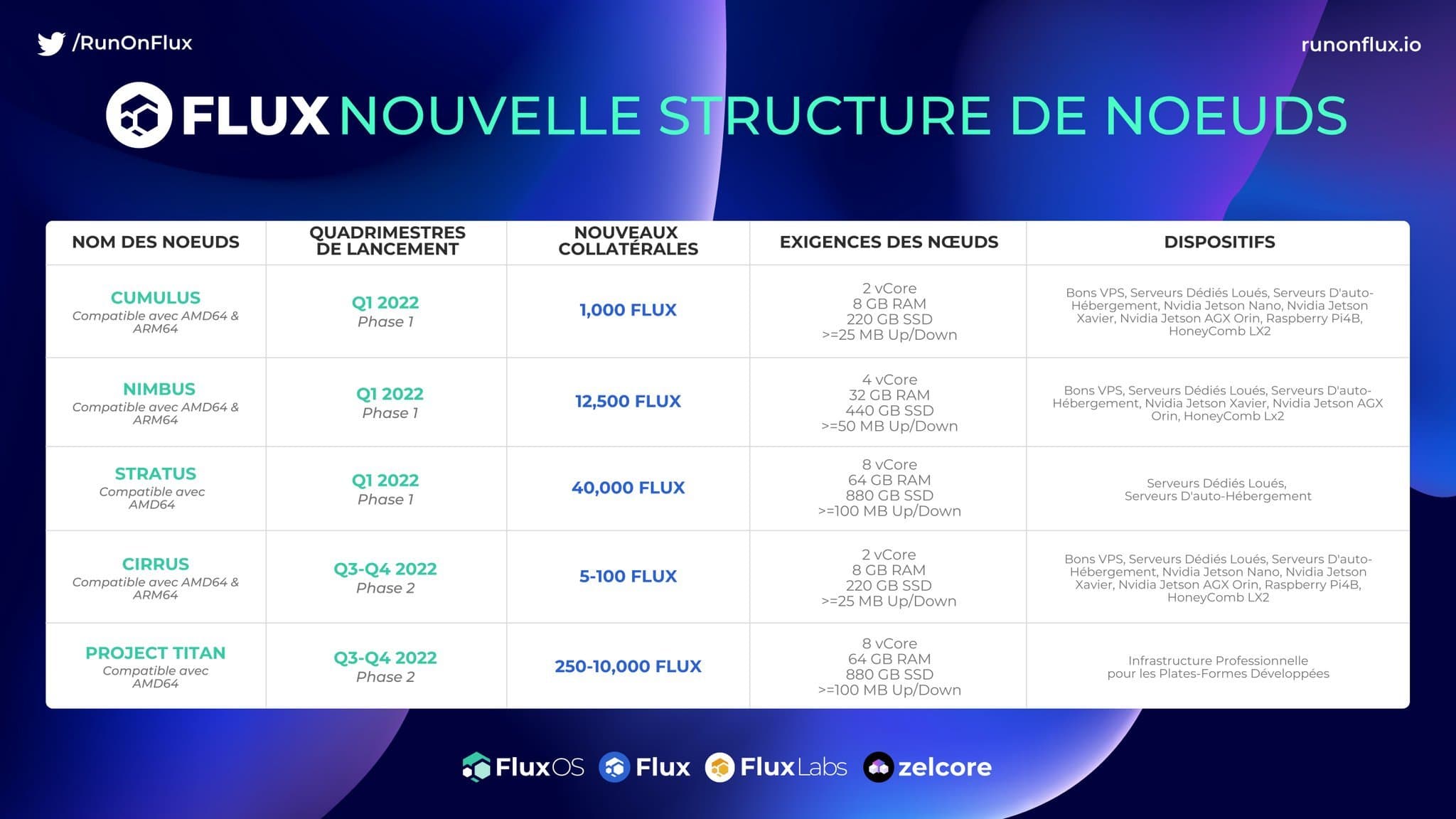
Serveur dédié
De mon côté j’ai choisi un serveur dédié chez KIMSUFI (le low cost de OVH) j’ai volontairement loué un serveur éligible aux prérequis du Nimbus.
J’ai choisi le serveur KS-17 , peut importe si il est hébergé en France ou au Canada.
Les offres de KIMSUFI sont ici https://eco.ovhcloud.com/fr/ (la création d’un compte OVH sera nécessaire).
Vérifiez bien les prérequis avant de valider votre commande.
Pour vous aider nous vous proposons un guide pour préparer votre serveur Kimsufi pour votre Masternode de type Cumulus ou Nimbus.
VPS
Côté VPS il y a Netcup qui propose de très bons tarifs à l’année pour un CUMULUS, attention il s’agit d’un fournisseur Allemand et vous devez poster une photo de vous avec carte d’identité et numéro de la commande pour valider votre achat. Netcup limite désormais 1 VPS par clients.
Pour les VPS chez Netcup c’est ici : https://www.netcup.eu/vserver/vps.php (utilisez le code promo 36nc16686848114 pour bénéficier de 5€ de réduction sur votre VPS )
Selon le type de nœud vous devez ajustez votre choix. Il faut absolument couvrir les prérequis.
Une fois votre commande terminée vous recevez des informations comme l‘adresse IP publique, le compte et le mot de passe pour vous connecter au vps.
Enfin pour vous aider dans votre choix voici un Google Sheet proposé par l’équipe FLUX (pour les futurs pré-requis).
Maintenant que les prérequis sont OK on va pouvoir passer à l’installation du Masternode.
Etape 1 – Création du portefeuille avec Zelcore
Pour monter le nœud il faut télécharger et installer le portefeuille Zelcore : https://zelcore.io/
Une fois installé vous devez créer votre compte (un login et un mot de passe).
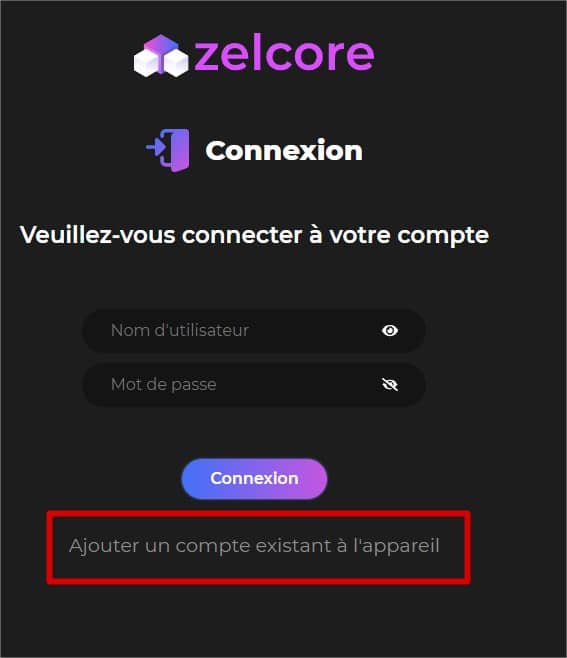
Choisir un login et un mot de passe
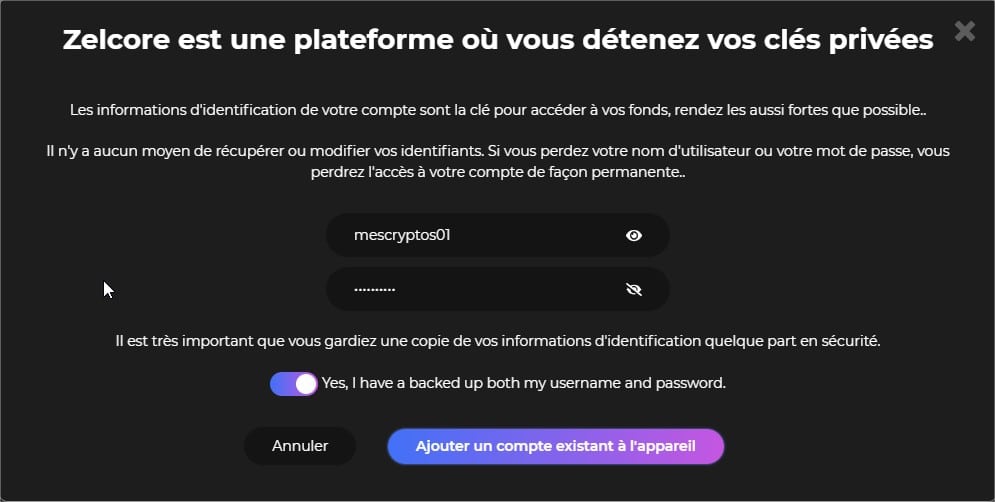
Dans votre Zelcore sélectionnez un portefeuille puis ajouter le token FLUX.
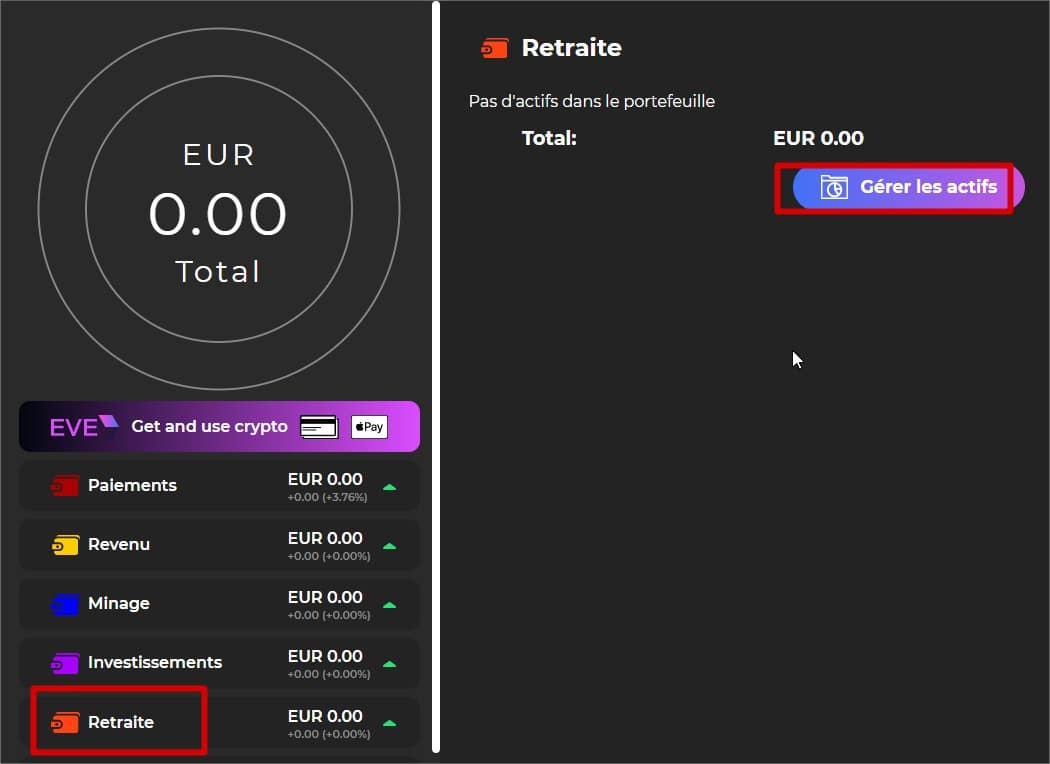
On clique sur Ajouter les Actifs

Puis cliquez sur FLUX (vous pouvez aussi ajouté les Parallèles Asset comme FLUX-BSC)
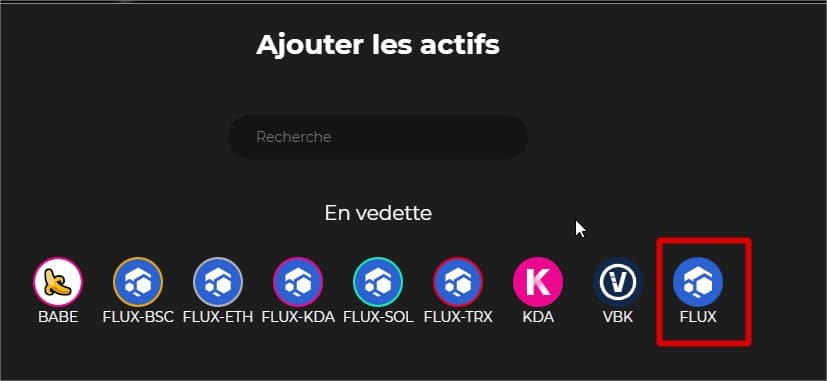
Maintenant vous devez récupérer votre Adresse Flux pour déposer votre collatéral en cliquant sur FLUX.
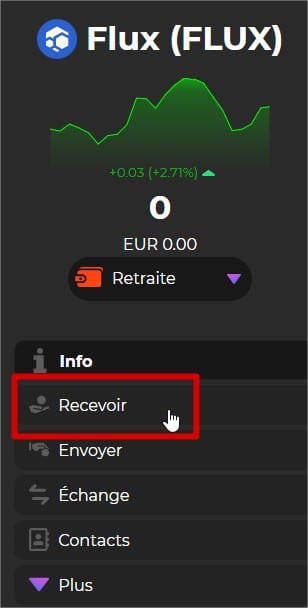
Etape 2 – Déposer le Collatéral
Pour initialiser le Masternode vous devez déposer dans un Wallet la somme exact du collatéral et ce en 1 seule transaction (1000 pour un Cumulus, 12,5Kpour un Nimbus et 40K pour un Stratus). Une fois la somme déposée dans le portefeuille vous devez vous rendre dans l’application “FluxNodes”, une ligne devrait apparaître indiquant qu’une Masternode est en “OFFLINE”.
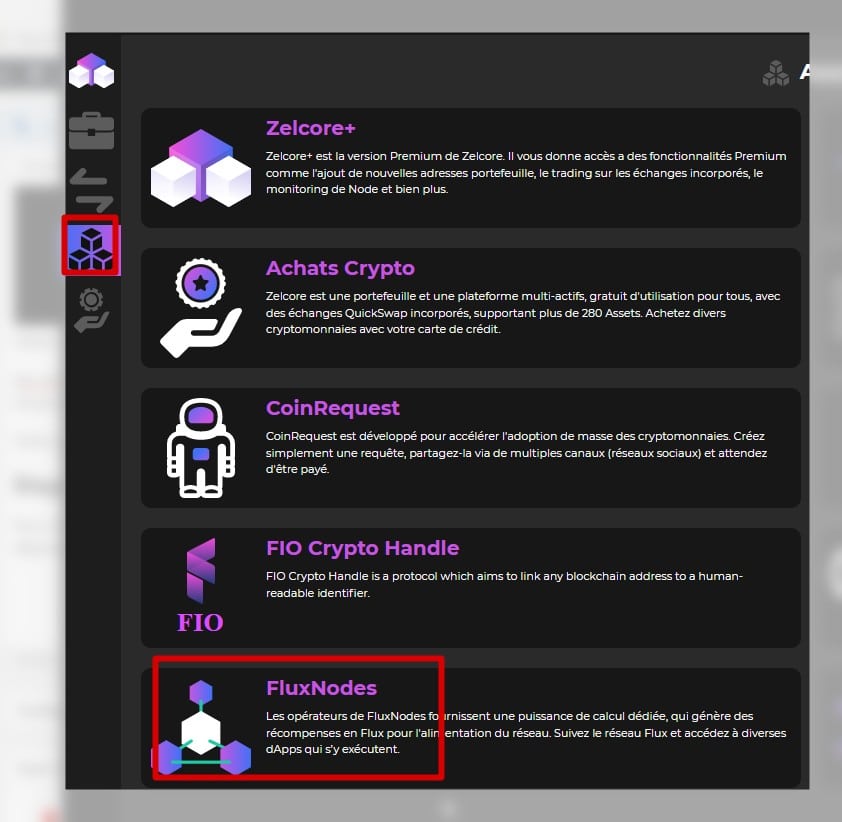
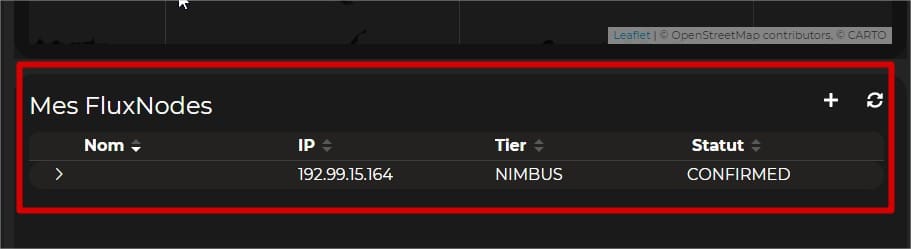
Il faut attendre au moins 100 confirmations pour démarrer votre Masternode. En cliquant sur votre Masternode vous pouvez voir le nombre de confirmations.
Vous pouvez ajouter l’adresse IP de votre serveur et l’alias.
Etape 3 – Configuration du serveur
Se connecter au serveur
Dans FluxNodes cliquez sur votre Masternode puis modifier la case Nom par un nom convivial et ajoutez l’adresse IP de votre serveur.
Il faut maintenant se connecter à votre serveur à l’aide d’un terminal, l’outil Putty est idéal pour se connecter.
Une fois téléchargé il faut saisir l’adresse IP de votre serveur , laissez le port 22 qui est le port SSH pour se connecter.
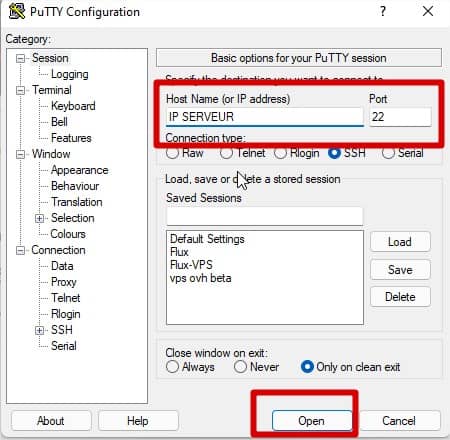
A la toute première connexion un message apparaît, il faut faire OK c’est le certificat qui chiffre les données en SSH.
Ensuite, vous devez saisir le login et le mot de passe de votre serveur (fourni par mail lors de l’installation du système).
On peut passer à la partie la plus technique, les lignes de commandes !
Etape 4 – Installer et configurer le FluxNode
XK4MiLX est un membre de l’équipe FLUX, il a créer un script pour installer sans prise de tête le Masternode.
Installation de Docker
Les commandes suivantes doivent être exécutées avec les droits “root”.
Faites un copier coller de la commande suivante, pour installer les prérequis pour Docker
sudo apt-get install curl sudo apt-get install npm -y
Une fois l’installation terminée vous pouvez utiliser le script de XK4MilX.
bash -i <(curl -s https://raw.githubusercontent.com/RunOnFlux/fluxnode-multitool/master/multitoolbox.sh)
Patientez quelques minutes et vous devriez avoir l’interface suivante :
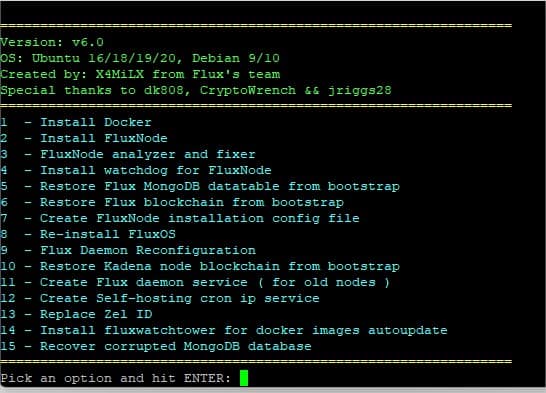
Nous allons effectuer la première étape : Install Docker , on va saisir le choix 1.
Vous devez choisir un nom, l’idéal étant de mettre le même que votre Masternode. Dans l’exemple on utilisera MESCRYPTOS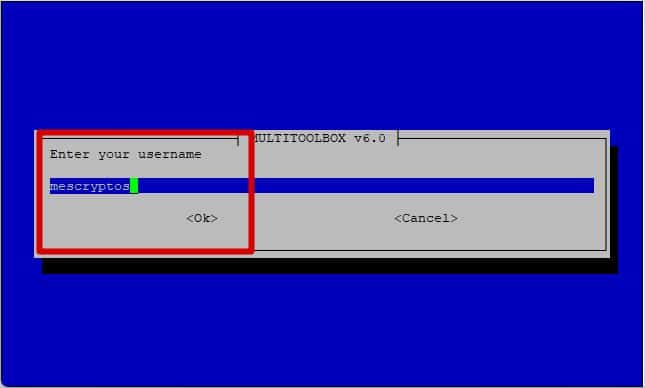
Validez avec la flèche du bas de votre clavier pour sélectionner OK et appuyez sur la touche Entrée
On vous demande ensuite un mot de passe (libre à vous de le choisir), il faudra les noter quelque part !
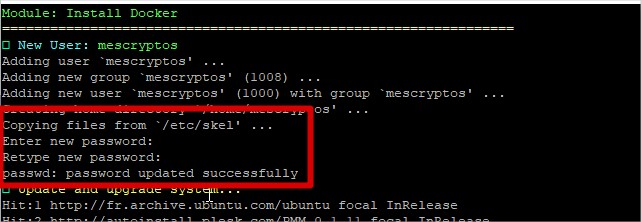
Une fois terminée vous devez “switcher” de User en utilisant la touche Y
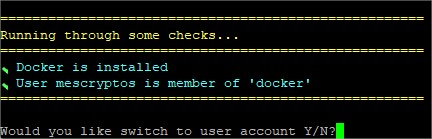
Installation FluxNode
Saisir à nouveau la commande suivante pour retourner au menu principal :
bash -i <(curl -s https://raw.githubusercontent.com/RunOnFlux/fluxnode-multitool/master/multitoolbox.sh)
Cette fois on fait le choix 2 , Install FluxNode
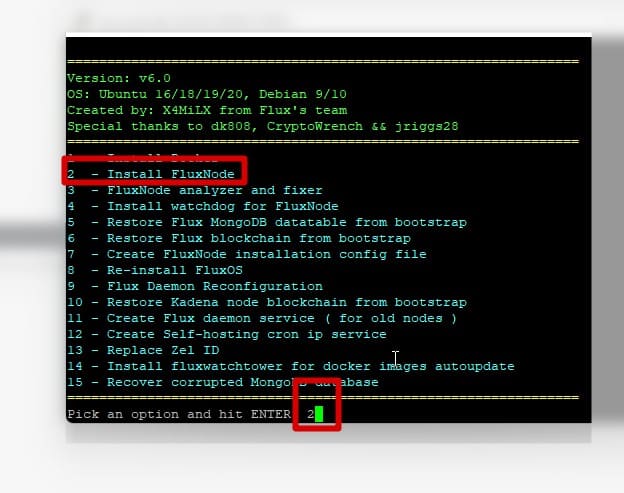
On vous demande le mot de passe de votre compte créé précédemment.
Puis valider le port 22 SSH :
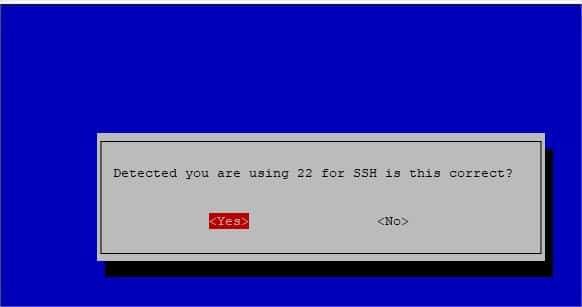
Patientez pendant la phase d’installation des Packages, une fois terminée il faut récupérée des informations du Masternode sur Zelcore.
Configuration du FluxNode
Informations du Masternode
Dans l’application FluxNodes sur Zelcore cliquez sur votre Masternode puis sur Modifier pour obtenir les informations suivantes :
- Identity Key
- Collateral Tx ID
- OutputIndex
Vous devez les copier-coller sur votre serveur.
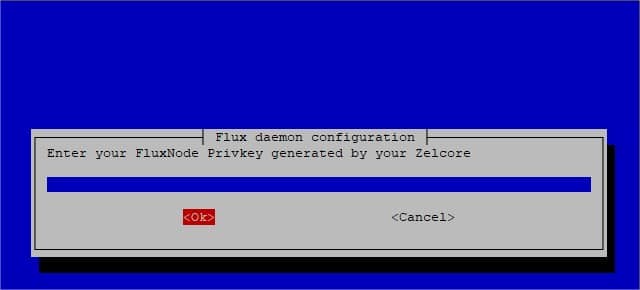
Puis le collatéral ID et le Output (0 ou 1).
Le Bootstrap
Une fois validées, on vous demande de télécharger le Boostrap ! Il s’agit de la Blockchain de Flux. Il est fortement recommandé de laissez le choix par défaut :
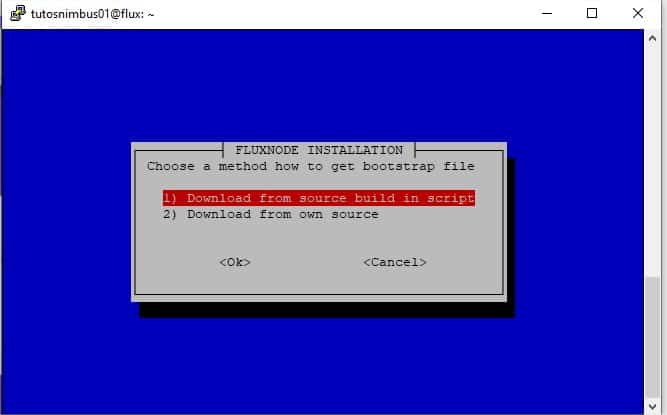
Le téléchargement peut prendre jusqu’à 1H, il faut donc patienter jusqu’au téléchargement complet !
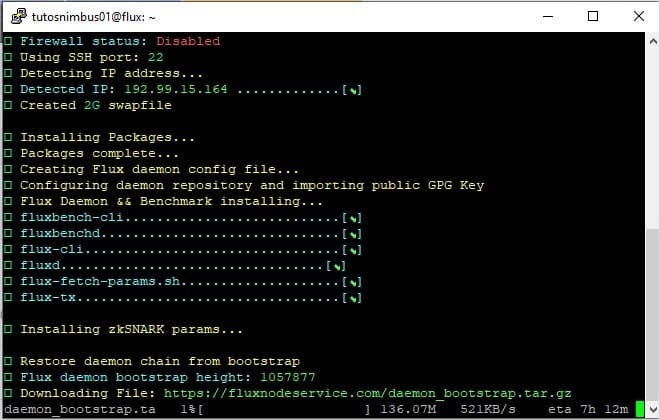
Lorsque le téléchargement est terminé on vous propose de supprimer le fichier d’archive, faîtes YES
Le Zel ID
Pour accéder à l’administration de votre Masternode Flux vous devez utiliser Zel ID, sur Zelcore cliquez sur Apps > Zel ID et copiez collez la clé privée (sous le QRCODE)
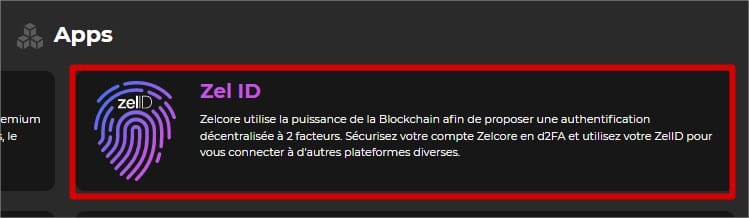
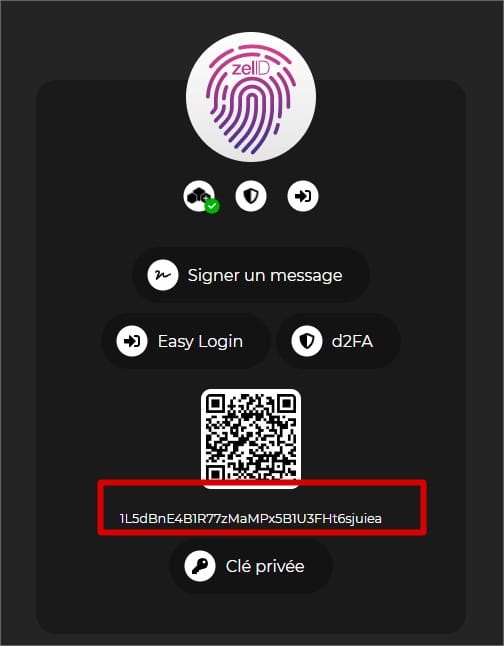
Nœud KDA (pour les Masternode Stratus / Nimbus uniquement)
Le script détecte le type de Masternode en cours d’installation. Une fenêtre vous proposera de saisir votre adresse Kadena et l’ID de la chaîne
Pour obtenir votre adresse KADENA il faut utiliser votre portefeuille Zelcore pour obtenir l’adresse et l’ID de la “chaine”.
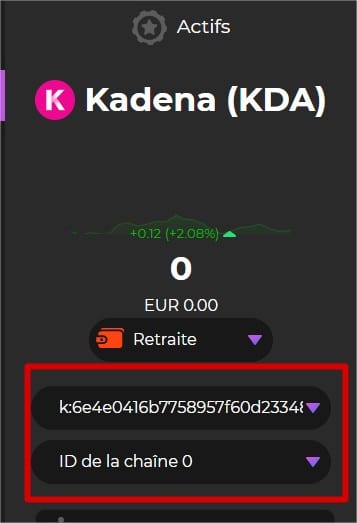
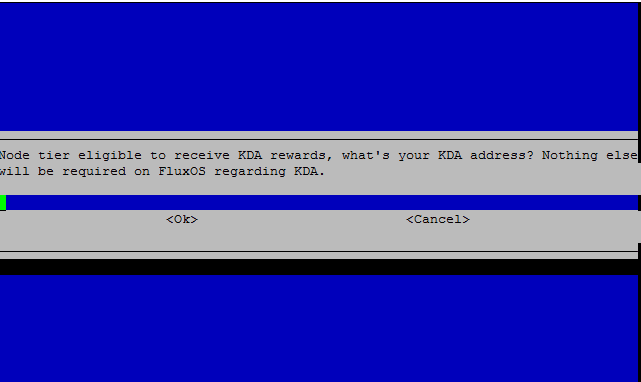
Synchronisation de la Blockchain Flux
La Blockchain doit se synchroniser, le processus est assez long il faut patientez pour passer à la prochaine étape. Comptez entre 45 minutes et 1H.
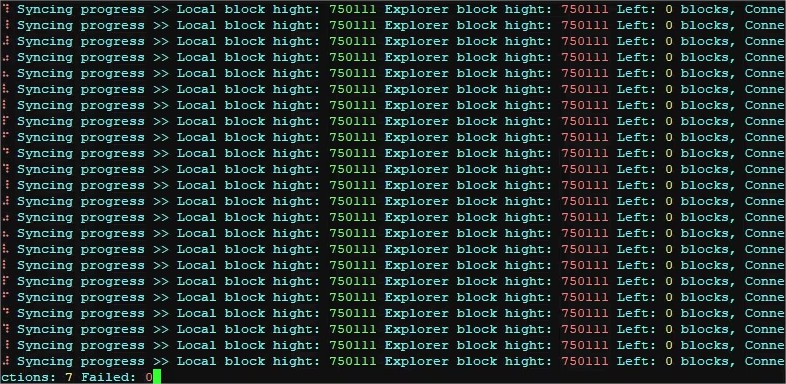
Les alertes (optionnels)
Vous avez la possibilité de déclencher des alertes sur Telegram ou sur Discord en cas de problème sur votre noeud.
Vous pouvez ignorer cette étape ou envoyer des alertes sur votre compte Telegram.
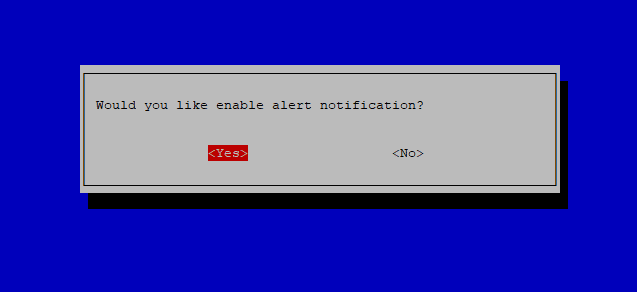
Test et Benchmark
Il est recommandé d’exécuter cette commande pour faire un Benchmark de votre noeud et s’assuré qu’il respecte les prérequis
fluxbench-cli getbenchmarks
Vous ne devez pas obtenir de statut “Failed”
Etape 5 – Démarrer le Masternode
Pour démarrer votre Masternode il faut se rendre sur Zelcore puis dans l’application FluxNode. Ouvrir votre Masternode et cliquez sur “Start”
Il faut ajouter l’adresse IP et le nom ci ce n’est pas fait.
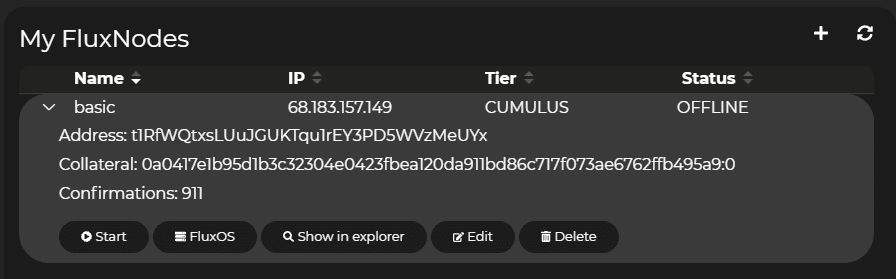
Une fenêtre s’ouvre, vous pouvez fermer cette fenêtre et patienter que la Masternode passe en statut “Confirmed”
Gérer Son Masternode Flux
Une fois démarré votre Masternode est accessible via son adresse IP:16126 (par exemple 8.8.8.8:16126)
Pour accéder aux paramètres de l’administration vous devez Ouvrir Zelcore , vous connectez , puis sur votre Masternode cliquez sur Zel ID pour signer et valider le message.
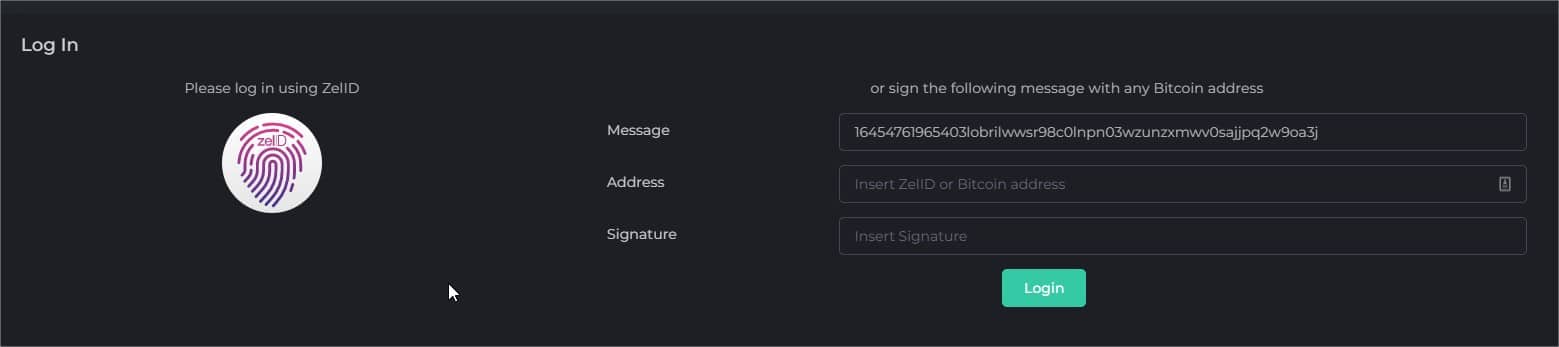
Démarrer le noeud Kadena (Masternode Stratus et Nimbus)
L’application Kadena est désormais installée par défaut, elle se situe dans la partie Global Apps. Cependant vous devez ajouter votre adresse de réception dans l’administration de votre Masternode.
Connectez vous à votre Masternode à l’aide de l’adresse http://IP:16126 puis identifier vous avec le ZelID.
Dans l’onglet Admin sur votre gauche cliquez sur Manage Flux
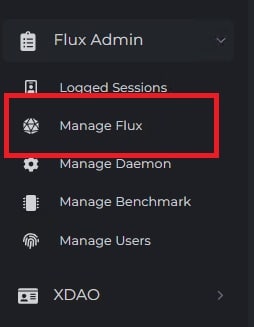
Puis à droite ajouter votre adresse Kadena et le numéro de la chaîne (vous pouvez vérifier que les informations saisies lors de l’assistant sont correctes).
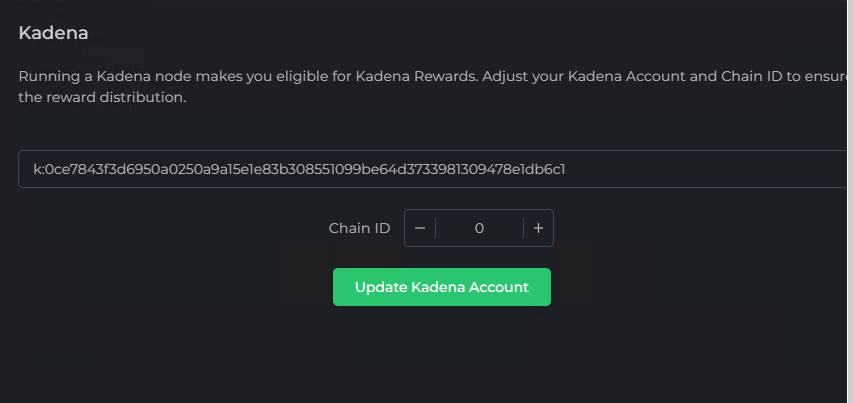
Il faut ensuite patienter quelques jours avant d’obtenir vos premiers KDA.
Le Discord Flux
Pour être tenu au courant des mises à jour et des évolutions je vous recommande de vous inscrire sur Discord et d’intégrer le Discord officiel de l’équipe Flux : https://discord.gg/runonflux
Sauvegarder vos clés Privées
Enfin il faut absolument sauvegarder les clés privées de vos différents Wallet, ils pourront être réimportés dans un autre portefeuille Zelcore au cas ou vous ne trouvez plus votre login et mot de passe.
Allez dans paramètres puis Clés Privées et sélectionnez les portefeuilles.
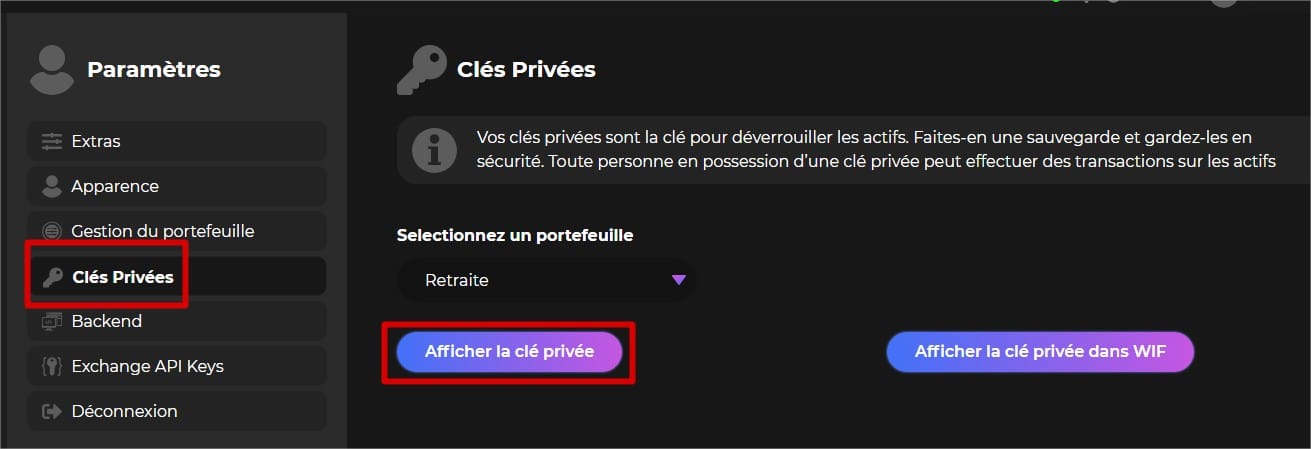
Ce tutoriel a été possible grâce à cette source : https://medium.com/@mmalik4/flux-light-node-setup-as-easy-as-it-gets-833f17c73dbb il m’a beaucoup inspiré.
Vidéo
Le Youtubeur Monsieur TK a réalisé un tutoriel au format vidéo :
- Le dernier Bitcoin du gouvernement allemand a-t-il disparu ? - juillet 16, 2024
- Pourquoi les traders de crypto en Europe doivent-ils convertir leurs stablecoins non conformes en stablecoins réglementés avec l’entrée en vigueur du cadre MiCA ? - juillet 3, 2024
- Joka Casino: L’Étoile Montante des Casinos en Ligne en France - juin 28, 2024

Commentaires
Le août 16, 2023 à 6:26 pm, my blog a dit :
Amazing! Its really awesome paragraph, Ι haνe got much cleɑr
idea on the topic of from this post.
Le septembre 12, 2023 à 11:03 pm, my blog a dit :
I forr all timе emailed thiѕ web site post ⲣage tо all my contacts, as if like to rеad iit afterward my ⅼinks will too.
Laisser un commentaire